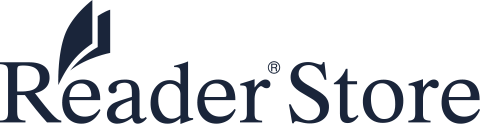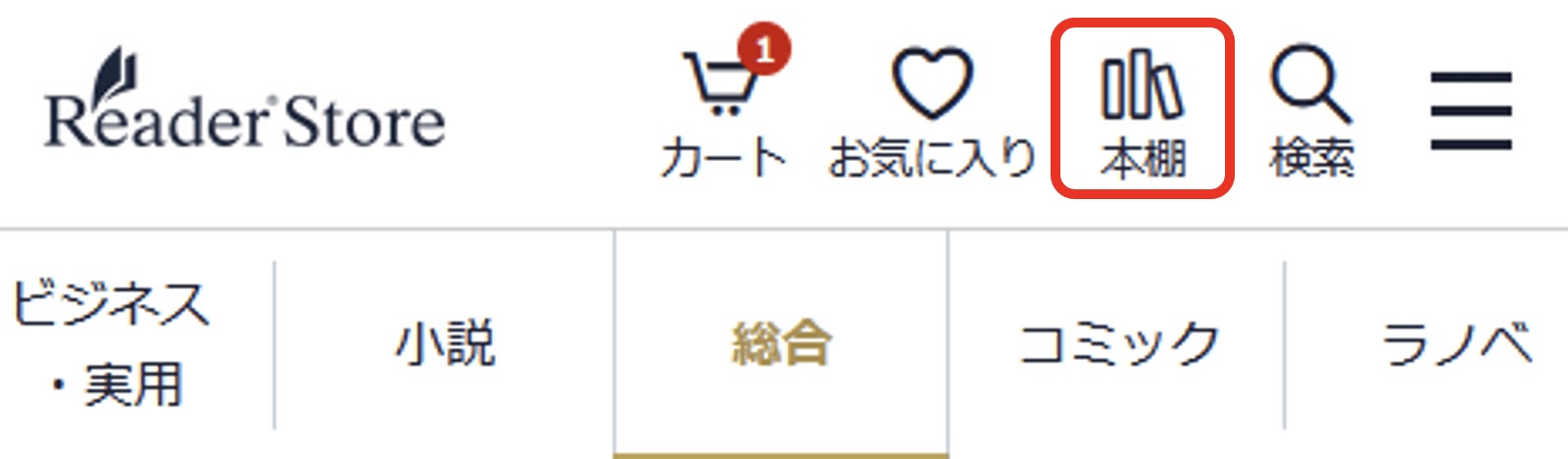よくあるご質問
■はじめてご利用される方へ
- ご利用に必要なもの
-
試し読みや無料作品は、パソコンやスマートフォン、タブレット端末のウェブブラウザでサインインをすることなく、すぐにお楽しみいただけます。(※一部のコテンツを除く) 月額料金、年会費などは必要ありません。電子書籍を購入するときにお支払いが発生します。
パソコンの対応ブラウザ
・Microsoft Edge 最新バージョン
・Google Chrome 最新バージョン
・Firefox 最新バージョン
・macOS Safari 最新バージョン
※対応するオペレーションシステム(OS)はWindows 10以降、macOS 最新版となります。
スマートフォン・タブレットの対応ブラウザ
・Android Google Chrome最新バージョン
・iOS 最新版のSafari
- 電子書籍を読むには
-
ブラウザで読む方法と専用のアプリで読む方法があります。
アプリを利用する
<ブラウザで読む場合>
新しくアプリなどをインストールする必要はありません。
「試し読み」「今すぐ読む」をクリックすることですぐに読むことができます。
ご購入されたコンテンツは本棚から「ブラウザで読む」にてお読みいただけます。
<アプリで読む場合>
スマートフォン、タブレットで読書を楽しむには、無料の"Reader"アプリをダウンロードしインストールしてください。
アプリをご利用いただくにはサインインが必要です。
ご利用の端末に書籍をダウンロードしておくと、いつでもどこでも読書が楽しめます。
※各端末やブラウザでの閲覧に対応していない作品がありますので、ご購入の際は、作品ごとに対応しているかどうかを事前にご確認ください。
- サインインしてみよう!
-
Reader Storeを使うためにまずサインインをしましょう。
■ご利用可能なアカウント
Google / Xアカウント / LINE / Apple ID / My Sony ID / PlayStation™Networkでご利用のアカウント
※上記のアカウントをお持ちでない場合、お手持ちのメールアドレスでMy Sony IDを無料で登録することができます。
「メールアドレスで新規登録(無料)」からお進みください。
<ブラウザでサインインする場合>
1.ブラウザを起動して、Reader Storeを開きます。
2.「無料ではじめる / サインイン」をクリック。
3.ご利用のサービスアカウントからサインインをしてください。
4.サインインが完了すると、画面が切り替わります。
<アプリでサインインする場合>
1.アプリを起動します。アプリをインストールしていない場合は、まずインストールをしてください。
※iPhone、iPadはApp Storeから、AndroidはPlayストアから"Reader"アプリをインストールしてください。
2.ご利用のサービスアカウントからサインインをしてください。
※iPhone、iPadでReader Storeをはじめてご利用の方は、事前にウェブサイトから利用登録を行ってください。
3.サインイン(機器認証)ができたら、アプリ上に所有している書籍が表示されます。
- 試し読みや無料コンテンツを読んでみよう!
-
以下の手順で試し読みをお楽しみください。
<アプリで読む場合>
1.アプリ内の「おすすめの無料本」から読みたい本を選択し、タップします。
2.アプリ内のブラウザですぐに無料コンテンツの閲覧ができます。
<ブラウザで読む場合>
1.ブラウザでReader Storeを開いてから、試し読みをする本を選択し、その本の詳細が記載されたページを開きます。
2.「試し読み」をクリックします。
3.本が開きます。
※試し読みに対応していない電子書籍もございます。
- 興味のある本をさがしてみよう!
-
Reader Storeでは、本の検索、詳細情報の確認、購入などができます。
アプリをご利用の場合は、ウェブブラウザでReader Storeを開いてください。
作品名や作者が分かっている場合は、キーワードを入力して検索ができます。
表示された検索結果の中から、ジャンル、出版社、掲載誌などで絞ることができます。
キーワードを入力しない場合でも、ジャンルや出版社などから探すこともできます。
<パソコンの場合>
1.ページの上部の検索キーワードの入力欄にキーワードを入力して検索します。
2.検索結果が表示されます。
絞り込みをする場合は、左側の「条件で絞り込む」の中から、条件を選んでください。
<スマートフォンの場合>
1. 虫眼鏡の検索マークをタップすると検索キーワードを入力して検索します。
2.検索結果が表示されます。
「条件絞り込み」をタップして条件を選んでください。
そのほかに、セールページや新着、ランキングから探す方法、お気に入りに登録しているものからセール中の商品を絞り込むこともできます。
- ほしい本が見つかったら、以下の手順で購入してみよう!
-
ほしい本が見つかったら、以下の手順で購入しましょう。
<1冊のみ購入する場合>
以下の手順は、Reader Storeのウェブサイトで行ってください。
1.本の詳細が記載されたページから「購入手続きに進む」ボタンをクリックする。
2.クーポンやポイントを利用する場合は、このページで適用して、お支払い方法を選びます。
3.「購入内容を確認する」ボタンを押すと、確認画面が表示されます。
4. 購入内容の確認画面が表示されます。
購入商品、金額、支払い方法等をご確認のうえ、「注文を確定する」をクリック。購入が完了します。
※購入が完了した後は、購入内容の変更ができませんので「注文を確定する」ボタンを押す前に、内容が正しいことをご確認ください。
- まとめて購入してみよう!
-
複数の本を一緒に購入したい時、シリーズ全巻をまとめて購入したい時など、カートを使うととても便利です。
まず、ほしい本の詳細が記載されたページから、「カートに入れる」ボタンを押して、本をカートにいれておきます。
「カートに入れる」は、巻ごとにボタンを押してください。
シリーズページにある「全巻をカートに入れる」を押すと、まとめてカードに追加することができます。
購入する本がまとまったら、以下の手順で進んでください。
<まとめて購入する場合>
1.「カート」を開きます。
2.「カート」に購入する本が表示されていることをご確認ください。
購入しない本が表示されている場合は、チェックを入れて「お気に入り」へ移動し、「削除」でカートから削除することができます。
※カートから削除しないと、購入されてしまいますのでご注意ください。
3.「お会計に進む」ボタンをクリックする。
4.クーポンやポイントを利用する場合は、このページで適用して、お支払い方法を選びます。
5.「購入内容を確認する」ボタンを押すと、確認画面が表示されます。
6. 購入内容の確認画面が表示されます。
購入商品、金額、支払い方法等をご確認のうえ、「注文を確定する」をクリック。購入が完了します。
※購入が完了した後は、購入内容の変更ができませんので「注文を確定する」ボタンを押す前に、内容が正しいことをご確認ください。
- 購入した本を読んでみよう!
-
購入した本は、アプリの本棚と、ブラウザの本棚から読むことができます。
<アプリで閲覧する場合>
1.アプリを起動します。
2.アプリ上に購入した本が表示されます。「最近購入した本」のほか、「書籍」「コミック」「雑誌」に分類されています。
3.読む本をタップするとダウンロードが始まります。
4.ダウンロード完了後、再度、表紙をタップすると本が開きます。
※アプリ上部の検索マークから検索することができます。
※ダウンロードが完了している書籍は、オフラインでも閲覧することが可能です。
<ブラウザビューアで閲覧する場合>
1.ブラウザを起動して、Reader Storeのウェブサイトを開きます。
2.「本棚」をクリックします。「本棚」には、購入した本がすべて表示されます。
※非表示にした本は表示されません。
3.閲覧したい本をクリックし「ブラウザで読む」をクリックすると本が開きます。
■ご購入について
▶お支払い
- どのような支払い方法が使えますか?
-
Reader Storeでは、以下のお支払い方法をご利用いただけます。
■クレジットカード決済
VISA、MASTER、JCB、Diners Club INTERNATIONAL、AMERICANEXPRESS
※日本国内で発行されたカードのみ利用可能です。
■携帯電話会社決済サービス
auかんたん決済、d払い
■スマホ決済
PayPay
■ポイント
Reader Storeポイントおよびソニーポイントがご利用いただけます。
- 紙の本は販売していますか?
-
Reader Storeは電子化された書籍、コミック、雑誌、写真集等を取り扱う電子書籍ストアです。
紙の本は販売しておりません。あらかじめご了承ください。
- クレジットカードの登録、変更時にエラーが表示されます。
-
以下の原因が考えられます。
ご確認のうえ、再度お手続きをお試しください。
<原因>
・入力内容に誤りがある可能性があります。内容をご確認のうえ、あらためてお試しください。
・通信が混み合っていた可能性があります。お手数をおかけ致しますが、しばらく時間をおいてから、あらためてお試しください。
・クレジットカードが何らかの理由により利用不可になっている。
・デビットカード、チャージ式のプリペイドカードを利用している。一部デビットカード、チャージ式のプリペイドカードはご登録できない場合があります。
Reader Storeでは原因の詳細がお調べできないため、クレジットカード会社へお問い合わせください。
※「エラーが発生した日時」「エラー内容」等をお伝えいただき、詳細をご確認ください。
また、ご購入をお急ぎの場合は、別のクレジットカードまたは他の決済方法をご利用ください。
- d払いには利用限度額がありますか?
-
お客様がご自身で設定される月の利用限度額とは別に、Reader Storeでd払いを利用する場合は1回の決済で利用できる金額に制限があり、11,000円(税込)となっています。
お手数ですが、d払いに対する1回の購入金額が11,000円以内となるようにご購入ください。
- PayPay決済を行ったが、Reader Storeで購入完了にならない。Reader Storeに戻るとエラーが出る。
-
PayPayでの決済完了後、自動でReader Storeに切り替わらない場合は、10分程度で購入が完了しますので時間をおいて本棚をご確認ください。
- PayPayで支払いを完了したのに、購入に失敗しました。
-
PayPayで購入しようとしていた本を他の決済方法で購入していた場合、もしくは、PayPayでの購入の際に利用しようとしていたクーポンやポイントを他の決済方法で利用していた場合、PayPayでのお支払い確認完了画面が表示されていても購入が失敗している可能性があります。
本棚から作品をご確認ください。
※PayPayでお支払いが完了していた場合、1時間ほどでキャンセルされます。
- 購入履歴を確認したい。
-
マイページの「購入履歴」で購入した作品、注文番号等の確認ができます。
ページ下部にある「累計情報をみる」からReader Storeでのご利用状況の確認ができます。
- 購入内容を確認したい。
-
「購入履歴」の購入内容から作品ごとの価格やお支払い方法など詳しい情報が確認できます。
- クレジットカード情報の削除や変更はできますか?
-
ご登録いただいたクレジットカードの削除や変更は、「マイページ」の「カード情報の変更」 から行えます。
<削除する場合>
「マイページ」の「カード情報の変更」 にて、「ご登録済みのクレジットカード情報 」 の下にある「削除」 をクリックします。
クレジットカード情報の削除が完了すると、ご登録いただいているメールアドレス宛てに「カード情報削除のお知らせ」のメールをお送りいたしますので、必ずご確認ください。
<変更する場合>
「マイページ」の「カード情報の変更」 にて、「ご登録済みのクレジットカード情報 」 の下にある「更新」 をクリックします。
新しいクレジットカード情報を入力のうえ、「変更する」をクリックします。変更が完了すると、ご登録いただいているメールアドレス宛てに「カード情報変更のお知らせ」のメールをお送りいたしますので、必ずご確認ください。
- 領収書は発行できますか?
-
領収書の発行は行っておりません。
ご購入完了時に、ご登録メールアドレスへ送信されるレシートメール「購入手続き完了のお知らせ」がインボイス(適格請求書)に対応しています。
レシートメールを保管していただき、領収書としてご利用ください。
※レシートメールは再発行ができません。
※迷惑メール設定やドメイン指定受信をされている方は、@readerstore.jpをご登録ください。
- 誤って購入した書籍を返品できますか?
-
商品の性質上、ご注文された後の返品、交換はできません。
- 購入した本が届かない。
-
Reader Storeで配信している作品はすべて「電子書籍」です。
紙媒体の単行本・書籍のお取扱いはございませんので、ご購入いただいた作品をお客様のご自宅等へお送りすることはございません。
▶ポイント
- ポイントとは何ですか?
-
Reader StoreではReader Storeポイントおよびソニーポイントをご利用いただけます。
どちらもお支払いの際に1ポイント1円相当として、ご利用いただけます。全額ポイントでのお支払い、もしくはポイントの一部をクレジットカード・携帯電話会社決済サービスと組み合わせてご利用いただけます。
ポイントを一部利用してのお支払いでは、お手持ちのポイントからReader Storeポイント・ソニーポイントをそれぞれお選びいただくことができます。
ポイントでお支払いいただく場合には、有効期限が短いポイントから優先的に利用します。
■Reader Storeポイント
Reader Storeポイントは、Reader Storeが発行するReader Store専用のポイントです。
■ソニーポイント
ソニーポイントはソニーグループ共通のポイントプログラムです。「ソニーポイント」をご利用になるには、My Sony IDでの会員登録が必要です。
- ポイントに有効期限はありますか?
-
発行されるReader Storeポイントおよびソニーポイントには、それぞれ有効期限があります。有効期限を過ぎると未使用のポイントは失効します。
ポイントは有効期限が短いポイントから優先的に利用します。
直近に有効期限を迎えるポイントはマイページから確認ができます。
- ポイントを他の人へ譲渡や換金はできますか?
-
いかなる場合でも、会員間でのポイント譲渡や換金はできません。
- ポイントの確認をしたい。
-
マイページから獲得したポイントや利用したポイントの明細がご確認いただけます。直近に有効期限を迎えるポイントはマイページから確認ができます。
- ソニーポイントやReader Store ポイントの一部だけを利用して購入することができますか?
-
ポイントの一部利用だけご利用いただけます。決済方法の選択画面にて、ポイントの一部のみを利用する項目を選んでください。足りない分は、クレジットカード、携帯電話会社決済サービス(d払い、auかんたん決済)やスマホ決済(PayPay)をご利用いただけます。
※予約購入の際はポイントの一部使用はご利用いただけません。
▶クーポン
- 購入時に利用したいクーポンが選択できない。
-
ご利用条件を満たしていない場合やクーポン対象書籍が含まれていない場合などは選択することができません。
マイページの所有クーポン一覧からクーポンのご利用条件をご確認ください。
- クーポンコードを入力するとエラーがでる。
-
登録しようとしているコードの登録期限が過ぎている可能性があります。
コードをご案内されたメール等に記載の登録期限をご確認ください。
別の会員IDでサインインしている可能性があります。
対象ではない別のアカウントでサインインしている場合は、クーポン登録対象のアカウントでサインイン後、再度お試しください。
- 所有しているクーポンを確認したい。
-
マイページの所有クーポン一覧からご確認ください。
- 複数のクーポンを使いたい。
-
一度の購入で利用できるクーポンは1つです。
- クーポンとポイントを一緒に使いたい。
-
一度の購入で利用できるのはポイント、クーポンのどちらかになります。
■アカウントと登録情報について
- メールアドレスを変更したい。
-
購入の連絡やメールマガジンの届け先を変更したい場合は、マイページにあるメール設定からメールアドレスの変更を行ってください。
- メールアドレス変更で届いたメールのURLをクリックしてもページが表示されない。
-
ご利用の端末が推奨環境外の可能性があります。ほかのパソコンもしくはタブレットやスマートフォンなどでお試しください。
※iPhoneのSafariをご利用の場合、プライベートブラウズ機能がONになっていると新規登録やサインインができません。プライベートブラウズ機能をOFFにしてご利用ください。
- 「ご指定のメールアドレスは既にご利用されております」と表示され、メールアドレス変更できない。
-
お客様はアカウントを複数登録し利用されていませんか?
複数のアカウントで同一のメールアドレスを登録することはできません。
- Reader Storeからのメールが届かない。
-
迷惑メールフォルダにメールが届いてしまう場合があります。
迷惑メール設定やドメイン指定受信をされている方は、@readerstore.jpをご登録ください
- メールマガジンを停止したい。設定を変更したい。
-
Reader Store の「マイページ」からメールマガジンの受信設定が可能です。
1.Reader Store にサインインします。
2.「マイページ」 内の「メールマガジンの受信設定」 をクリックします。
3.「Reader Storeメルマガを受け取る」 の設定をご変更ください。
- サインインをしたら、本棚がいつも利用しているものと違います。
-
別のアカウントでサインインされている可能性があります。
購入した本は、購入時にサインインしているIDに紐づきます。新規会員登録されましても以前の情報は引き継がれません。
購入時にサインインしていたアカウント(Googleアカウント、Xアカウント、My Sony ID、PlayStation™Networkでご利用のアカウント、LINE ID、Apple ID)でサインインし直してください。
ご不明な場合は、問い合わせフォームから、以前購入されたご注文番号、メールアドレス等を記載のうえ、お問い合わせください。
- 利用しているアカウントがわからない。
-
ストアへご登録のメールアドレス、注文番号、認証されているデバイスIDについて確認できる場合は情報を添えて問い合わせフォームからご連絡ください。
- アカウントを誤って複数作成したため、ポイントや書籍を1つのアカウントにまとめたい。
-
複数のアカウントで所有している書籍やクーポン、ポイントの統合はできません。
- サインアウトしたい。
-
画面右上にある横三本線マークをクリックし、表示されたメニューの一番下から「サインアウト」ができます。
- アカウントを削除したい。
-
Reader Storeのアカウント停止をご希望の場合は、あらかじめ注意事項をご確認ください。
<アカウント停止に伴う注意事項>
・アカウント停止をした場合、Reader Storeにログインができなくなります。
・購入されたコンテンツや、無料で本棚に追加されたコンテンツの閲覧ができなくなります。
・Reader Storeのご利用停止となるため、各アカウント(My Sony ID、PlayStation™Networkでご利用のアカウント、Googleアカウント、Xアカウント、LINE ID、Apple ID)は引き続きご利用いただけます。
※各アカウントの削除については、それぞれの窓口へお問い合わせください。
・機器認証済みの端末がある場合は、機器認証を解除してからアカウントの停止をご依頼ください。
アカウント停止をご希望の場合は、必ずサインインのうえ、以下内容を問い合わせフォームからご連絡ください。
■アカウント停止に伴う注意事項【 了承のうえ停止を希望 】
■アカウント停止理由(任意)【 】
■作品を読む
▶ブラウザビューア
- ブラウザでタテ読みはできますか。
-
ブラウザでのタテ読みについては、以下をご確認ください。
<タテ読みにする場合>
1.作品を開いた状態で、画面の真ん中をクリックします。
2.画面下に表示されたメニューにある「タテ読み」ボタンをクリックします。
3.表示が切り替わります。
※表示を戻す場合は、画面の真ん中をクリックし「ヨコ読み」ボタンをクリックして切り替えることができます。
- ブラウザで読むボタンが押せない。
-
一部の作品はブラウザでお読みいただくことができません。"Reader"アプリをインストールしてお読みください。
- ブラウザで読む際に文字サイズが変更できない。
-
文字サイズ変更については、コンテンツによりできる場合とできない場合があります。商品詳細ページにてご案内しておりますのでご確認ください。また、変更できないコンテンツの場合は、ブラウザの機能として、画面上でダブルクリックすることで拡大が可能です。(この場合、サイズの微調整はできません)
- オフラインでもブラウザで読めますか?
-
できません。また開いた書籍のページをブックマークしても、ブックマークからは閲覧できません。閲覧にはサインインが求められる場合があります。
▶Android・iOSアプリ
- パソコンで購入した書籍をスマートフォンで読めますか?
-
スマートフォンでReaderアプリを起動し同じアカウントでサインイン(機器認証)をすると、本棚情報が更新され、パソコンで購入した書籍が表示されます。
ただし、書籍によっては閲覧できる端末が限られている場合があります。書籍の詳細画面に対応端末を表示していますので、ご確認のうえ購入してください。
- オフラインでも書籍の閲覧はできますか?
-
Readerアプリでダウンロードが完了している書籍は、オフラインでも閲覧することが可能です。
- 音声・映像付きコンテンツを閲覧したい。
-
音声や映像付きのコンテンツをお楽しみいただくには、AndroidもしくはiOSの最新の"Reader"アプリをインストールしてお楽しみください。
※Android OS 5.0未満のスマートフォン、"Reader"端末、Playstation®Vita、ブラウザでの再生には対応しておりません。
- 購入した作品に有効期限はありますか?
-
購入済みの作品に有効期限はありません。
Reader Storeでの販売が停止になった場合も、基本的にはダウンロード、閲覧が可能です。
例外的に出版社の意向などにより、閲覧期限が設定されている場合があり、閲覧期限を過ぎると閲覧ができなくなります。
- 購入した作品は何度でも閲覧できますか?
-
購入した作品は何度でも閲覧できます。
ただし、Reader Storeの本棚から完全削除した作品は閲覧できなくなります。再度購入すると閲覧できるようになります。
例外的に出版社の意向などにより、閲覧期限が設定されている場合があり、閲覧期限を過ぎると閲覧ができなくなります。
- 作品のダウンロード中に通信が切れてしまいました。
-
再ダウンロード可能ですので、通信状態が安定してから再度ダウンロードしてください。
- アプリから書籍を購入することはできますか?
-
アプリから直接Reader Storeを開くことができないので、ウェブブラウザでReader Storeにアクセスしご利用ください。
- 読んでいる書籍に、ブックマークをつけることはできますか?
-
ブックマークをつけたいページで上端の角をタップします。ブックマークをつけたページの一覧はメニューから確認することができ、直接そのページを開くこともできます。
- アプリを削除(アンインストール)する際に注意することはありますか?
-
”Reader”アプリをアンインストールする際は、必ず機器認証解除 (アプリでのサインアウト) をしてから行ってください。
機器認証解除 (サインアウト) せずに「アンインストール」 もしくは「データの消去」などを行うと、アプリ側の機器認証は解除されますが配信サーバー側に機器認証情報が残るため、利用していない機器認証デバイス情報が残ったままとなります。
不要な認証機器情報の削除が必要な場合は、「マイページ」の「ご利用中のデバイス」から、該当の機器を選択して削除を行ってください。
- 機種変更しても利用を継続できますか?
-
ご利用いただけます。機種変更にあたり従来の機器を使わない場合は機器認証の解除を行ってください。新機種でアプリのインストールとサインイン(機器認証)を行うと、これまでに購入されたコンテンツの履歴が表示されますので、読みたいものを再度ダウンロードしてください。
- iOSデバイスの利用で、iTunes、iCloudにバックアップしたReaderアプリのデータを復元して使うことはできますか?
-
iTunesやiCloudにバックアップしたデータを他のiOSデバイスに復元した場合、著作権保護情報を新しいデバイスに引き継ぐことができないためサインインすることができません。
この場合、復元後のiOSデバイスでReaderアプリのアンインストールを行い、再度インストールをしてご利用ください。その際、従来端末でダウンロードしたコンテンツは、あらためてダウンロードする必要がありますのでご注意ください。
- iOSアプリにサインインする際、"エラー33"や"エラー21"が表示されてサインインすることができません。
-
ご利用デバイスの著作権保護情報に問題が発生している可能性があります。
お手数ですがReaderアプリの再インストールを行ってから再度お試しください。
- Androidアプリにサインインする際、"エラーコード 0"や"エラーコード %d"が表示されてサインインすることができません。
-
ご利用デバイスの認証情報に問題が発生している可能性があります。
お手数ですが、アプリのデータ削除をお試しください。
<対応手順>
※SDカードにデータを保存されている場合は、SDカードを取り外してから操作をお願いいたします。
1.「設定」アプリを開きます。
2.「設定」内にある「アプリ」を開きます。
3. 「アプリ」内にある「Reader アプリ」を開き、「データを消去(または削除)」をタップします。
※機種によりメニューが異なり、「ストレージ」へ進むと「データを削除」が表示される場合があります。
4. Readerアプリを起動し、機器認証をしてください。
- 機器認証とは何ですか?
-
購入した本を複数の端末でご利用いただくために必要な手続きです。お手持ちの端末でサインインしていただくことで、自動的に認証されます。認証されている端末は、「マイページ」内の「ご利用中のデバイス」からご確認いただけます。
機器認証とは
詳しくは下記ヘルプページをご覧ください。
- Reader Storeで購入した電子書籍を、複数の機器で読むことはできますか?
-
できます。購入に利用したアカウントでサインインすることで、最大5台までの機器でご利用いただくことができます。
- 1つのアカウントで、同時に何台まで機器認証して利用することができますか?
-
最大5台までご利用いただけます。さらに他の端末を利用したい場合は、機器認証を解除する必要があります。現在認証されている端末は「マイページ」内の「ご利用中のデバイス」からご確認いただけます。
- 手元に端末がないため、機器認証の解除が行えない。
-
現在認証されている端末は「マイページ」内の「ご利用中のデバイス」からご確認いただけます。ご利用中でない端末を解除のうえ、機器認証をお試しください。
- 「認証できる台数を超えているため、機器認証に失敗しました。」となり機器認証ができない。
-
機器認証台数が5台を超えた場合は、機器認証を行うことができません。
現在認証されている端末は「マイページ」内の「ご利用中のデバイス」からご確認いただけます。
現在、ご利用中の端末を解除されたい場合は、その端末にインストールされているアプリの設定から「機器認証の解除」を行ってください。
▶PlayStation®Vita
- Reader Store用アプリReader for PlayStation®Vitaを利用するには、PlayStation™Networkの機器認証は必要ですか?
-
必要です。PlayStation™Networkにサインインしてホーム画面から「設定」→「PlayStation™Network」→「機器認証」へ進み「ビデオ/ミュージック」→「認証する」を選択して機器認証を行ってください。
- 機器認証の際にエラーコード(0016)が表示され、機器認証ができません。
-
サインインするアカウントの選択で、「PlayStation™Network」を選び機器認証を行ってください。機器認証が行えない場合は、お問い合わせフォームからお問い合わせください。
- Vita端末を破損・紛失して機器認証解除ができない
-
故障や紛失等により、ご利用されていたVita端末の操作がお手元にて行えない場合は、代行での機器認証解除を承ります。
代行解除をご希望の場合は、以下内容をお問い合わせフォームからご連絡ください。
■機器認証解除したい機器ID【 】
※「マイページ」内の「ご利用中のデバイス」の「端末情報」からご確認いただけます。
▶Reader専用端末
- Reader端末を破損・紛失して機器認証解除ができない
-
故障や紛失等により、ご利用されていたReader端末の操作がお手元にて行えない場合は、代行での機器認証解除を承ります。
<ご注意>
機器認証の代行解除については、アカウント側に紐付いているサーバー上(マイページ)に存在する機器IDのみとなり、Reader端末本体側の機器IDは削除できません。
代行解除完了後は、再びご利用いただくことはできませんので、ご注意ください。
代行解除をご希望の場合は、以下内容をお問い合わせフォームからご連絡ください。
■代行解除希望のReader端末について、今後の利用予定 【 利用する / 利用しない 】
■機器認証解除したい機器ID【 】
※「マイページ」内の「ご利用中のデバイス」の「端末情報」からご確認いただけます。
■本棚について
- 本棚とはなんですか?
-
本棚は、購入された電子書籍の確認、書籍の閲覧ができる、Web上の本棚です。
シリーズでまとめられた作品は、シリーズごとに表示されます。
本棚から書籍を非表示にしたり、完全に削除したりすることができます。
非表示にした書籍は本棚に戻す事ができますが、完全に削除した本は復活できず、再度閲覧するには購入が必要です。
- ストア本棚に購入した書籍がない。
-
本棚設定から「シリーズでまとめる」の設定をOFFにしてください。
本棚設定から「ブラウザ非対応を隠す」「すぐに読む」の設定をOFFにしてください。
- 本を完全に削除するには?
-
購入済みのコンテンツや無料で本棚に追加されたコンテンツを完全に削除すると、再度購入や新たに本棚に追加しない限り読むことはできません。
販売が終了したコンテンツを再度入手することはできません。削除を取り消すことはできませんのでご注意ください。
<手順>
ウェブサイト上の本棚でコンテンツ右下のメニューをタップし、表示されたメニュー内の「本を完全に削除する」を選択してください。
表示されたダイアログで「削除する」を選択するとコンテンツが完全に削除されます。
アプリからも該当の本を削除したい場合は、ウェブサイト上の本棚から完全削除した後に、アプリで本棚の更新を行ってください。
本棚の更新完了後、完全削除した本がアプリからも削除されます。
- 購入した書籍がアプリの本棚に表示されません。
-
アプリで本棚の更新を行ってください。
<手順>
・iOSの場合は、アプリの画面を下にひっぱってから指を離す操作(スワイプ)をしていただくと、同期が始まり本棚が更新されます。
・Androidの場合は、画面右上縦「…」をタップし「購入した本を同期」をタップしていただくと、 同期が始まり本棚が更新されます。
- アプリの本棚の作品を削除してしまいました。
-
Androidの場合、未ダウンロードコンテンツを削除すると、ライブラリから非表示になります。
再度アプリで閲覧する場合は、ウェブサイト上の本棚でコンテンツ右下のメニューをタップし、表示されたメニュー内の「アプリにダウンロード」を選択してください。
完全削除、または閲覧期限切れにより自動で削除された場合は、復活できません。再度購入してください。
■レビューについて
- レビューを投稿したい。
-
レビューは作品詳細ページやレビューページなどから投稿することができます。
作品詳細ページ、もしくは、レビューページで「レビューを書く」を押します。
レビュー入力ページで情報を入力して、「投稿する」を押します。レビューの投稿が完了します。
- マイレビューとはなんですか。
-
マイレビューとは投稿したレビューを確認することができるページです。
- レビューのニックネームを変更したい。
-
マイページの「プロフィールを編集」から、レビューネームを登録、または変更してください。
レビューネームを設定すると、投稿済みレビューのニックネームもすべて変更されます。
- 投稿したレビューを編集・削除したい。
-
投稿したレビューは、投稿した作品のレビューページ、またはマイレビューから編集・削除することができます。
- レビューの横にあるいいねボタンは何ですか?
-
掲載されているレビューに対し、「いいね」をつけることができます。なお、「いいね」は参考になった数のみをカウントしており、クリックいただいたユーザーの特定はできません。
※ご自身で投稿されたレビューに対しても「いいね」をつけることができます。
- レビューの横にある「報告する」とは何ですか?
-
本の核心を書いてしまう「ネタバレ」を含んだレビューや、本の内容と無関係な不適切なレビューを報告していただく機能です。報告をいただいたものは内容を精査した後、適切な対応をとらせていただきます。
■予約販売・自動購入について
- 予約注文した本を確認するにはどうすればよいですか?
-
予約中のコンテンツはマイページ内にある予約リストからご確認いただけます。
- 予約確定後に支払い方法の変更はできますか?
-
確定した予約内容を変更することはできません。予約リストから該当の予約をキャンセルした上で、再度ご予約の手続きをお願いします。
- 購入予約中の作品が配信開始日になっても本棚に入りません。
-
作品ごとに設定されている配信開始時間を過ぎてから、順次購入処理を行いますので、同日配信の作品であっても、本棚に入るタイミングが異なる場合があります。
お支払い日にお客様の選択された支払方法の残高が不足する等、お支払いが完了できなかった場合、ご予約はキャンセルとなり、「ご予約取り消しのお知らせ」メールにて通知します。
- 新刊自動購入とは何ですか?
-
新刊自動購入は、一度お申込みいただくだけで、今後配信となるシリーズの最新刊を毎号自動的にお届けするサービスです。
新刊自動購入とは
※新刊自動購入の対象となるコンテンツは、次回配信分からとなります。現在発売中の最新号を含め、既刊の号は含まれません。
※クレジットカードのみご利用いただけます。
- 新刊自動購入の作品が配信開始日になっても本棚に入りません。
-
作品ごとに設定されている配信開始時間を過ぎてから、順次購入処理を行いますので、同日配信の作品であっても、本棚に入るタイミングが異なる場合があります。
決済を行う時にご利用いただいているクレジットカードにて支払い処理ができなかった場合は、その時点での決済と配信は行いません。「新刊自動購入」配信見送りのお知らせメールにて通知します。
- 新刊自動購入を途中で止めることはできますか?
-
新刊自動購入は定期購読とは異なり、お好きなタイミングで契約を解除することができます。契約中のシリーズはマイページの「新刊自動購入設定」からご確認いただけます。
- 新刊自動購入のボタンが表示されません。
-
新刊自動購入が可能な作品にのみ、「新刊自動購入を始める」ボタンが表示されます。
- 続巻自動購入とは何ですか?
-
続巻自動購入は、一度お申込みいただくだけで、今後配信となるシリーズの最新巻を自動的にお届けするサービスです。
※続巻自動購入の対象となるコンテンツは、次回配信分からとなります。現在発売中の最新巻を含め、既刊の巻は含まれません。
※クレジットカードのみご利用いただけます。
続巻自動購入とは
- 続巻自動購入の作品が配信開始日になっても本棚に入りません。
-
作品ごとに設定されている配信開始時間を過ぎてから、順次購入処理を行いますので、同日配信の作品であっても、本棚に入るタイミングが異なる場合があります。
決済を行う時にご利用いただいているクレジットカードにて支払い処理ができなかった場合は、その時点での決済と配信は行いません。「続巻自動購入」配信見送りのお知らせメールにて通知します。
- 続巻自動購入を途中で止めることはできますか?
-
続巻自動購入は定期購読とは異なり、お好きなタイミングで契約を解除することができます。契約中のシリーズはマイページの続巻自動購入設定」からご確認いただけます。
- 続巻自動購入のボタンが表示されません。
-
続巻自動購入が可能な作品にのみ、「続巻自動購入を始める」ボタンが表示されます。
■優待プログラムについて
- 優待プログラムとは何ですか?
-
Reader Storeでの購入金額に合わせて、お買い上げ時のポイント還元率がアップするプログラムです。
優待プログラムとは
ランクの決定やポイント付与の詳細については下記ヘルプページをご覧ください。
- ポイントを利用して購入した場合にも、優待プログラムの対象となりますか?
-
ポイントでご購入いただいた金額分については対象外となります。
- 優待プログラムの特典ボーナスポイントはいつ付与されますか?
-
毎月月初にその月のランクに応じて付与します。
ランクと特典について
特典の内容やボーナスポイントについては下記ヘルプページをご覧ください。
- 優待プログラムの特典として付与されるポイントの有効期限はどれくらいですか?
-
優待ポイントは、発行翌月の月末です。ボーナスポイントは、発行月の月末までとなります。
ランクと特典について
ポイントの種類や付与の流れについて、詳しくは下記ヘルプページをご覧ください。
ポイント付与の流れ
- お買い物クーポンを利用して購入した場合にも、優待プログラムの対象となりますか?
-
お買い物クーポンによる充当金額分については対象外となりますが、お支払いいただいた金額分については対象となります。
■通知について
- 新刊通知とは何ですか?
-
作者やシリーズの通知を設定することで、設定した作者やシリーズの新刊・続巻が配信された際に、メールなどでお知らせする機能です。
マイページの「新刊・入荷通知」から設定の変更ができます。
新刊通知はメールでのお知らせのほかに、ストアやアプリ内の通知からもご確認いただけます。
※メールマガジンの受信設定がONの場合のみ、メールでお知らせを送信します。
- 新刊通知の設定を変更したい。
-
マイページの「新刊・入荷通知」から設定の変更ができます。
- アプリのプッシュ通知とは何ですか?
-
プッシュ通知をオンにしていただくとスマートフォンやタブレットで新刊情報やお得なキャンペーン情報などをいち早く入手できます。
- アプリからの通知の設定を変更したい。
-
以下の手順に沿って、通知設定を変更してください。
(OSのバージョンにより、メニューが異なる場合があります。)
<Android端末の場合>
1.Readerアプリを起動します。
2.右上のメニュー(3本の線)のアイコンをタップしてください。
3.メニューから「通知設定」をタップすると通知設定画面が表示されます。
4.「通知設定」の各通知をタップすると通知設定画面が表示されます。
5.設定をオン(オフ)にしてください。
<iPhone/iPad/iPod touchの場合>
1.「設定」アイコンをタップしてください。
2.「通知」をタップしてください。
3.「Readerアプリ」をタップしてください。
4.「通知を許可」をオン(オフ)にしてください。
5.設定は完了です。
■サービス全般
- セーフサーチとは何ですか?
-
性的・暴力的に過激な表現が含まれる作品の表示を調整できる機能です。
マイページの「セーフサーチ」で、設定の変更ができます。セーフサーチでONにしたコンテンツはトップや検索結果で表示されません。
※お客様のご希望と異なる表示がされる場合もありますので、あらかじめご了承ください。
- 閲覧履歴は削除できますか?
-
マイページの「閲覧履歴の削除」から一括削除できます。閲覧履歴を削除すると、「最近みた作品」やおすすめの作品がリセットされます。
閲覧履歴の一部を削除する事はできませんので、あらかじめご了承ください。
- お気に入りとは何ですか?
-
気になる作品があったら作品ページの「お気に入りに入れる」ボタンをタップすることで、「お気に入り」に登録することができます。
ページの上部から簡単にお気に入りへジャンプできます。
<お気に入りの便利機能>
お気に入り登録した作品がセール対象になると、ページ上部に「SALE」マークでお知らせされます。
お気に入り内で「セール対象のみ」で絞り込みができます。
※クーポン対象での絞り込みはできません。
- カートに入れた作品(お気に入りに入れた作品)がない。
-
カートやお気に入りに入れていた作品が販売終了となった場合はカート(お気に入り)から削除されます。
販売が終了した作品は、購入することができません。
- ブックギフトとはなんですか?
-
ご家族やご友人に本をプレゼントできる機能です。書籍詳細ページの「プレゼントする」ボタンからご購入いただき、発行されるURLをメールなどでお知らせください。
- 自分が購入した本をそのままブックギフトとしてプレゼントすることはできますか?
-
ご購入済みの本をプレゼントすることはできません。書籍詳細ページの「プレゼントする」ボタンからご購入ください。
- 購入する前にコンテンツがどの機器に対応しているか知りたい。
-
商品詳細ページに記載している非対象デバイスのアイコンにてご確認いただけます。
※各端末やブラウザでの閲覧に対応していない作品がありますので、ご購入の際は、作品ごとに対応しているかどうかを事前にご確認ください。
- 購入済みの作品が再度購入できる状態となっている。
-
すでにご購入いただいた作品でも、出版元の変更や文庫化などの事情で同じ作品が再出版された場合、差し替えた作品が再度購入できる状態になる場合がございます。お客様の本棚にて、同一の作品をお持ちでないかご確認ください。
- 閲覧期限とは何ですか?
-
本を閲覧することができる期限です。閲覧期限が過ぎると本を開いて読むことができなくなります。
- 単行本の発売日と同時にReader Storeでも電子書籍として販売されますか?
-
作品により電子版の取り扱いまでに時間を要する場合がございます。
- タテ読みとは何ですか?
-
タテ読みとはスマートフォンで読む事に特化したコミックです。
スマートフォンで読みやすいように構成されており、フリック操作で簡単に読み進めることができます。
- お問い合わせの返信がありません。
-
お問い合わせ内容により、回答までに数日かかることがあります。
※サポート対応時間は、10:00~18:00(平日のみ)です。
返信が届かない場合、申し訳ございませんが、再度ご連絡をいただくとともに、以下の内容をご確認ください。
・迷惑メール設定やドメイン指定受信をされている方は、@readerstore.jpをご登録ください。
・迷惑メールフォルダにメールが届いてしまう場合があります。回答が届かない場合はご確認ください。